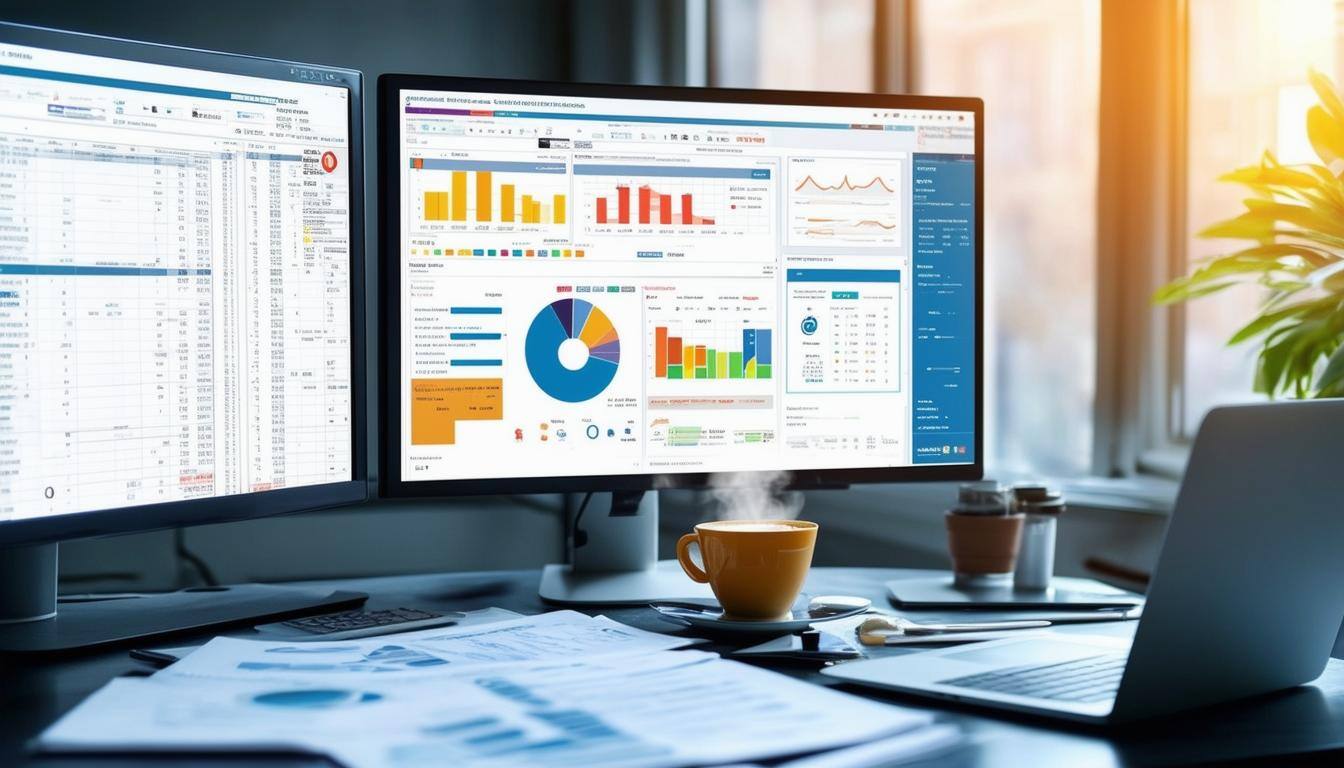How to Export Data from Raiser's Edge NXT to Import to HubSpot: A Step-by-Step Guide
If you’re working with Blackbaud's Raiser's Edge NXT and HubSpot, you might find yourself needing to transfer data manually between these platforms. While automated tools like RaiserSync, our pre-mapped integration, automate the tasks of syncing constituent and gift data from Raiser's Edge NXT to HubSpot in real time, you may want to create a standard manual sync that you do regularly, or you may be looking to bring over your historic data prior to installing RaiserSync.
In this guide, we’ll walk through:
- Exporting data from Razor’s Edge NXT.
- Mapping data to HubSpot properties.
- Using tools like VLOOKUP to merge datasets.
- Importing the data into HubSpot.
By the end, you’ll have the skills to manage manual data transfers effectively. If you’re ready to save time in the future, remember that RaiserSync can sync your Constituent and Gift data into HubSpot ongoing and daily.
Step 1: Exporting Data from Razor’s Edge NXT
Begin by preparing your data for export in Raiser's Edge NXT. Identify the information you want to transfer, such as:
- Constituents (individuals and organizations).
- Gifts.
Exporting Constituents:
- Navigate to the Export option in Raiser's Edge’s web view.
- Choose to export everyone or filter by specific groups (e.g., individuals or organizations).
- Apply the settings and start the export.
Exporting Gifts:
- Repeat the process for gift data.
- Save both exports as separate files.
At this stage, you’ll have two key files: one for constituents and one for gifts.
Step 2: Preparing Your Files for HubSpot Import
HubSpot requires your data to be in a specific format. Start by downloading one of HubSpot’s sample import files for reference. These files act as templates, guiding you in structuring your data to fit HubSpot’s requirements.
You can also download our sample Raiser's Edge to HubSpot export and import template.
Importing Multiple Objects:
If you’re importing multiple objects (e.g., constituents as contacts and companies, and gifts as deals), follow these steps:
- In HubSpot, navigate to the Import tool under the Contacts tab.
- Choose the objects you’re importing (e.g., contacts, companies, and deals).
- Download the generated sample file that matches your selected objects.
Use this file as a template to structure your data.
Step 3: Merging Data Using VLOOKUP
Combining constituents and gifts into a single file requires aligning data by a unique identifier, such as the Constituent ID in Razor’s Edge. This is where VLOOKUP in Excel or Google Sheets comes into play.
What is VLOOKUP?
VLOOKUP (Vertical Lookup) is a formula that searches for a value in the first column of a range and returns a value in the same row from another column.
Spreadsheet Formula Example
=VLOOKUP(lookup_value, table_array, col_index_num, [range_lookup])
lookup_value: The value to search for (e.g., Constituent ID).table_array: The range containing the data (e.g., the gifts file).col_index_num: The column number of the data to retrieve.range_lookup: Set toFALSEfor an exact match.
Steps:
- Ensure the unique identifiers (e.g., Constituent ID and Lookup ID) are in the first column of both files.
- Use VLOOKUP to match gifts to their corresponding constituents.
- Merge the data into a single file, with constituents’ information in the first columns and gifts’ details following.
Step 4: Finalizing Data for Import
With your merged file ready, ensure the headers match HubSpot’s property names. For added accuracy, include the internal property names found in HubSpot’s property settings.
Mandatory Fields:
For deals, ensure you include:
- Deal name: A unique identifier for each deal.
- Deal stage: The stage of the deal in your pipeline.
- Pipeline: The associated pipeline in HubSpot.
Step 5: Importing Data into HubSpot
- Go to the Contacts tab in HubSpot and select Import.
- Upload your file and follow the prompts to map your data to HubSpot properties.
- Review any errors or unmapped fields, and correct them as needed.
- Complete the import process and verify the data in your HubSpot lists or objects.
Best Practices for a Smooth Data Import
- Take Your Time: Data preparation can be meticulous. Break it into sessions and review your work with fresh eyes.
- Document Your Process: Use notes to track steps and changes, especially if working in a team.
- Double-Check Field Types: Ensure field types in your file match HubSpot’s properties (e.g., text vs. numeric).
By following these steps, you can successfully transfer data from Raiser's Edge NXT to HubSpot and ensure your systems are aligned. Click the button below to access our Raiser's Edge NXT to HubSpot data import template.
Ready to level up your data integration? Explore our automated tool RaiserSync or reach out for personalized support.